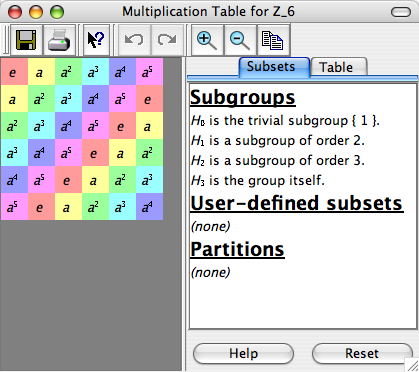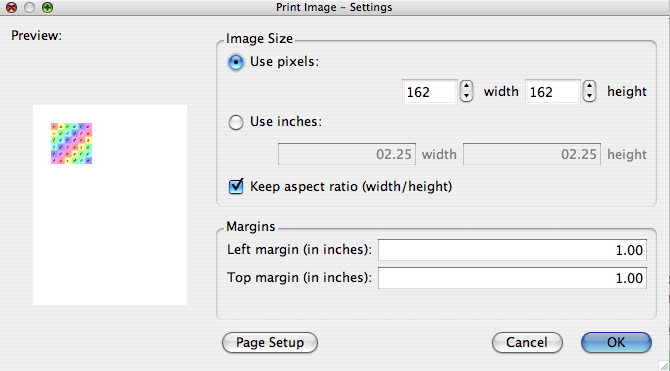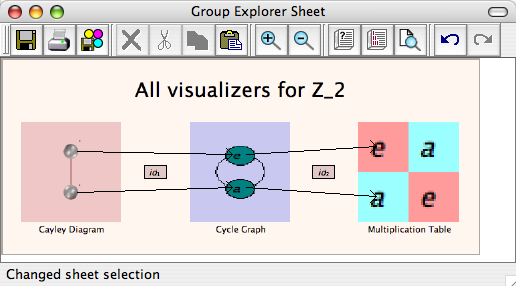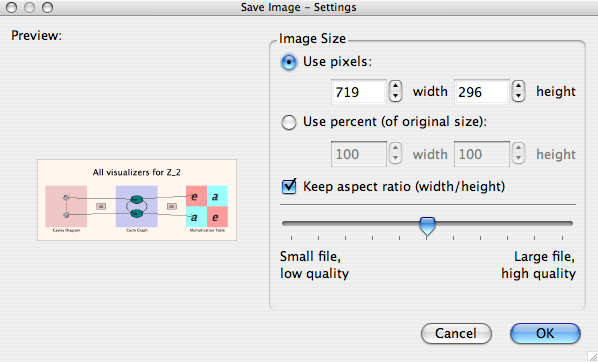You can see that the margins are currently set to one inch all around, and unless you know for sure that your printer can handle smaller margins, this is usually a safe bet. On an 8.5"x11" sheet of paper, this leaves us 6.5" of width to deal with.
So click on the "Use inches:" button and type 06.50 for width, and because the "Keep aspect ratio (width/height)" box is checked, the height will automatically resize to match.
If you click "Page Setup," you will get a printer setup dialog box specific to your platform (Windows, Macintosh, etc.). There is no need to do this, but it would allow you to choose paper type, number of copies, etc. Clicking OK sends the print job.
Tip: When printing multiplication tables on a black and white printer, it is sometimes useful to choose Grayscale coloring from the Table tab in the multiplication table large visualizer. Otherwise, the grayscaling offered by the printer might make colors hard to distinguish.
Read more about saving or printing large visualizers here. |